印象笔记是一款可以进行网络同步的笔记本软件,用户可以使用它记录并整理自己学到的知识内容。那么,在windows10正式版系统下该怎样使用印象笔记呢?接下来,就随小编看看具体操作方法。
安装和注册笔记账号:
win8.1 - 14 、在百度中搜索【印象笔记】,可以看到印象笔记在PC终端和各种类型的手机终端都有对应的软件,这里我们下载PC电脑端的软件,下载后将软件安装到本地电脑上。
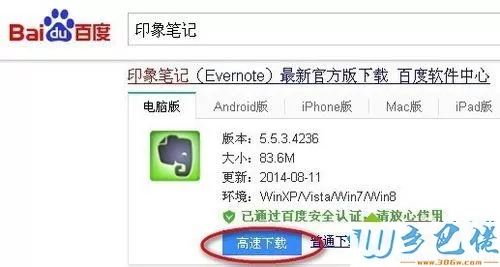
windows7系统之家 - 15 、打开软件后,需要登录自己的印象笔记账号,因为是首次登录,需要先进行注册。
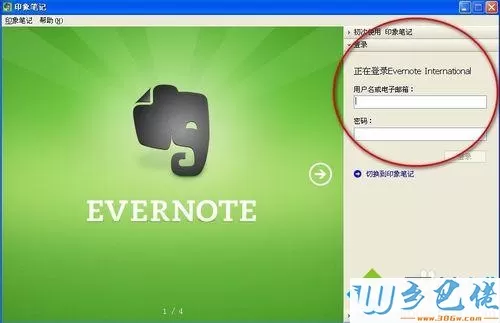
windows7 - 1、在软件界面的右侧的【初次使用印象笔记】中输入自己的电子邮箱和密码进行注册。
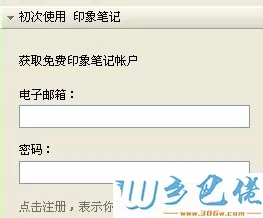
windows8 - 2、注册成功后,就可以在【登录】框中输入刚才的用户名和密码登录笔记软件了。(软件会进行邮箱验证,建议尽快完成验证,可以在密码丢失后尽快找回密码)。
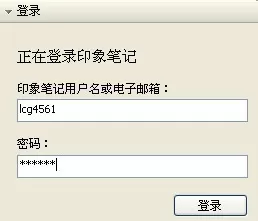
新建笔记:
win8.1 - 14 、印象笔记的界面比较简洁,上面是菜单和快捷栏,左侧是笔记和笔记本的列表。右侧是笔记的详细内容列表。
在印象笔记中有【笔记本】和【笔记】两个概念,其中【笔记本】就相当于一本书,【笔记】则相当于这本书中一页一页的笔记。可以新建各种类型的笔记本,在笔记本中新建自己的笔记。另外笔记本和Windows的文件夹一样,可以嵌套其它的笔记本。这样就可以进行更详细的对笔记进行分类了。
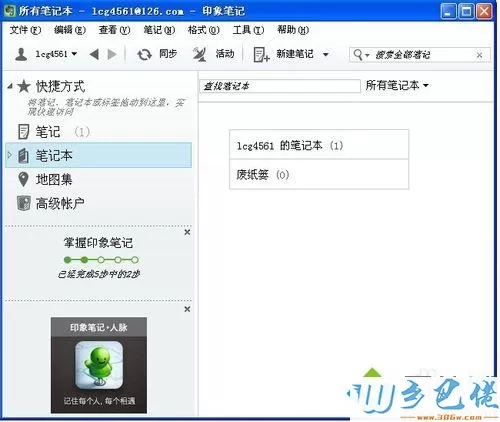
windows7系统之家 - 15 、在快捷栏中点击【新建笔记】,弹出下拉菜单,可以建立手写笔记、录音笔记、拍照笔记等各种类型的笔记,这里我们点击-【新建笔记】来建立最普通的文本内容的笔记。
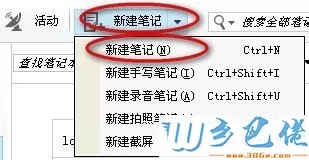
windows7 - 1、在界面的最右侧会显示我们新建的笔记,可以输入笔记的标题和笔记内容。在输入笔记内容的同时,软件是会对笔记内容实时同步保存的,所以我们不用担心未及时保存笔记而造成内容丢失的问题。
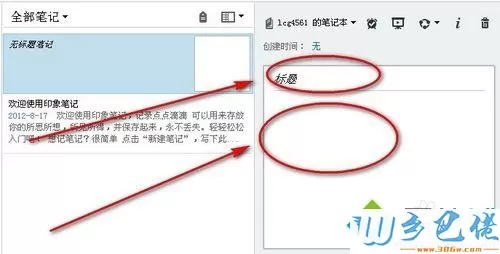
windows8 - 2、笔记记录完成后,可以在界面的左、中、右3个位置都能看的自己新建的笔记。
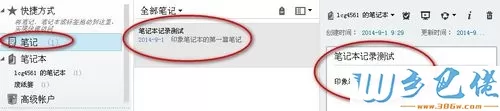
新建笔记本:
win8.1 - 14 、再来新建一个笔记本,可以在左侧笔记本上面点击右键,在右键菜单中点击【创建笔记本】。
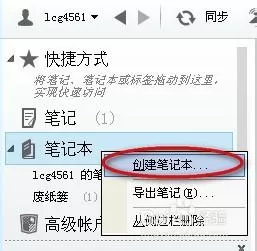
windows7系统之家 - 15 、输入新建笔记本的名称和笔记本类型,可以选择同步类型或者本地类型的笔记本。注意本地类型的笔记本是无法同步到网络的,只有较为隐私性质的笔记本才建议选择本地类型。

windows7 - 1、点击【确定】后就可以在【笔记本】列表的下方看到刚才新建的笔记本。目前笔记本中笔记的个数是0个。
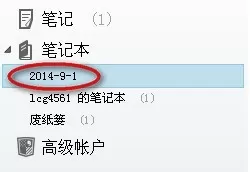
windows8 - 2、可以采用拖动的方式,把刚才新建的笔记拖动到新建的笔记本中。
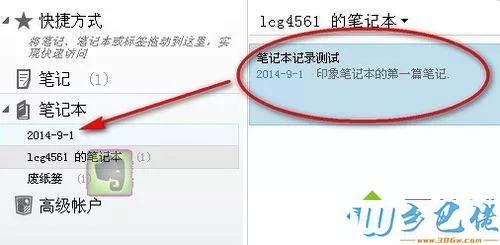
windows10 - 3、拖动完成后,在笔记本中可以看到笔记的数量已经增加到1个。
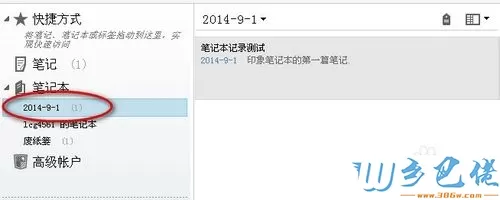
xp系统 - 4、我们再来建立其它的笔记本,比如笔记本【游戏】,同时再这个笔记本中再新建详细游戏名称的笔记本。
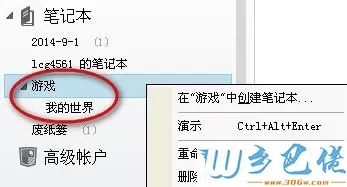
纯净版 - 5、在各个游戏名称的笔记本中写入笔记内容,就可以很清晰的看到自己记录的所有笔记了。登录其它的终端软件,比如手机端印象笔记软件,也能看到已经同步的所有笔记内容。
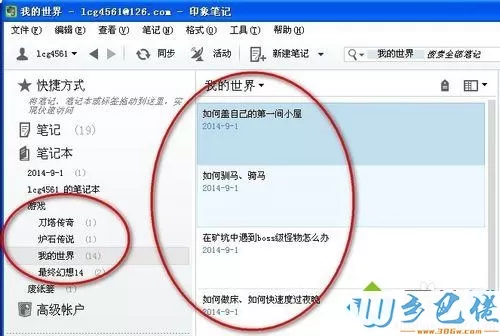
windows10正式版系统下使用印象笔记的方法就为大家介绍到这里了。大家可以关注系统城更多精彩教程http://www.wklm2018.com/
最新文章
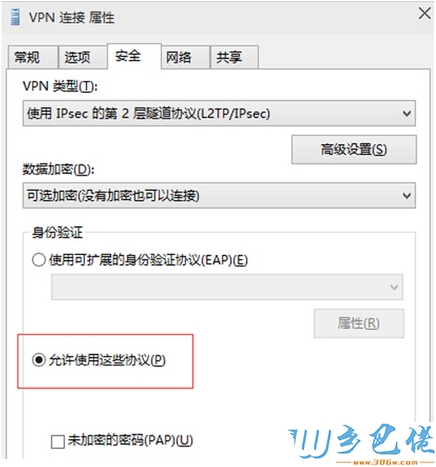
VPN在公用网络上建立专用网络,进行加密通讯。在企业网络中有广泛应用。VPN网关通过对数据包的加密和数据包目标地址的转换实现远程访问。VPN有多种分类方式,主要是按协议
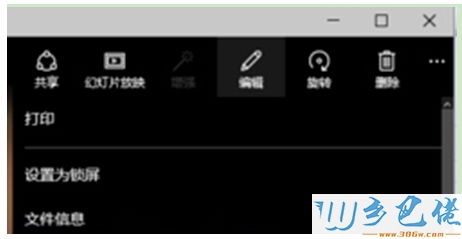
Windows 10的系统内核最初为NT6.4,在技术预览版Build 9888版之后由NT 6.4变更为NT 10.0。 微软表示,Windows 10正式发布后一年内,windows7、WINDOWS8.1以及Windows Phon
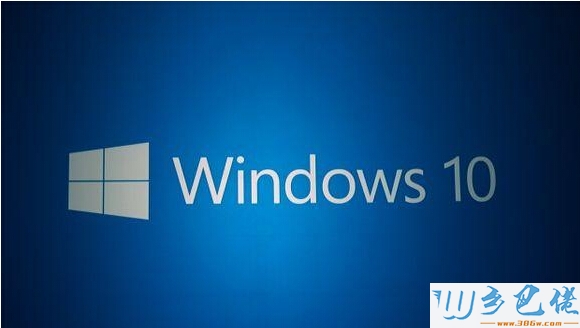
当我们第一次听说Project Spartan(斯巴达浏览器),我们就开始猜测它到底是什么,它的作用,对微软有何意义?它是WINDOWS应用还是Windows桌面应用?是重新命名的ie浏览器,还是一
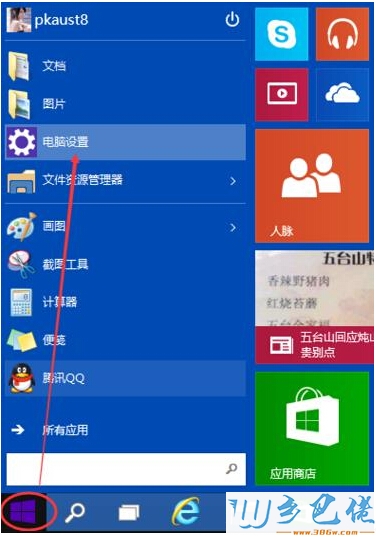
WINDOWS10系统智能调节设置亮度的方法:随着现在网络科技不断发展,很多工作都需要使用到电脑,如果长时间面对电脑屏幕需要设置一个舒适的屏幕亮度,有利于保护眼睛。现在pc端
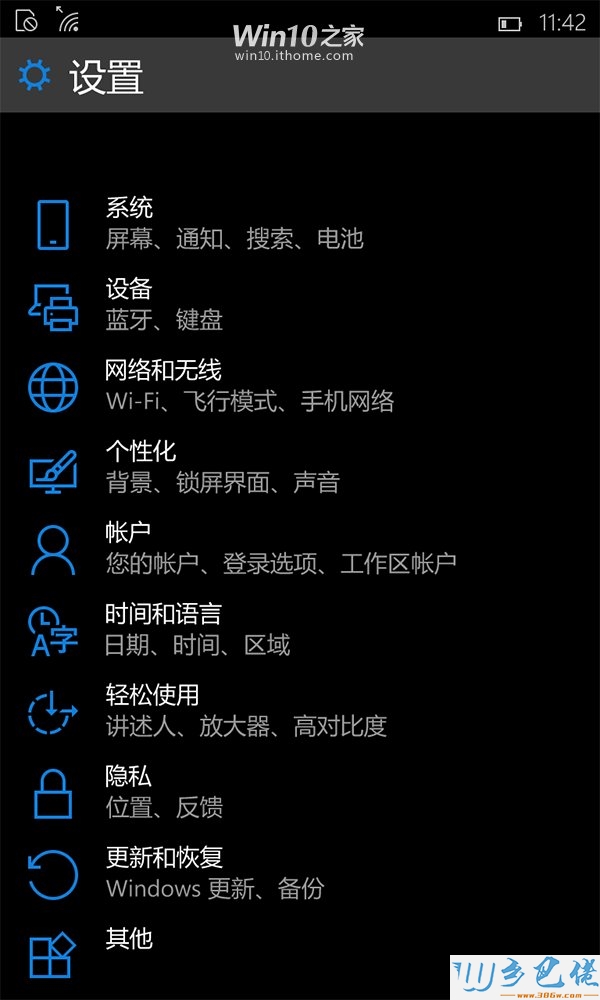
从最新泄露的Win10桌面版系统Build 10056和微软刚刚推送的WINDOWS10手机版10051中我们能够感受到微软正在进一步统一二者外观。具体表现在,在桌面版10056当中,任务栏、开
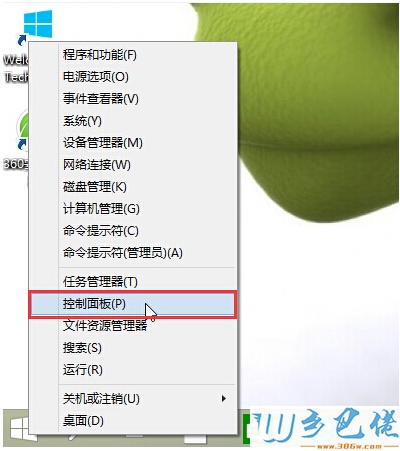
WINDOWS10预览版将文件夹从文件历史记录中排除的步骤分享给大家,大多数用户想要在windows10预览版系统中设置文件历史记录,但是又想要设置个别文件从文件历史记录中排除,遇
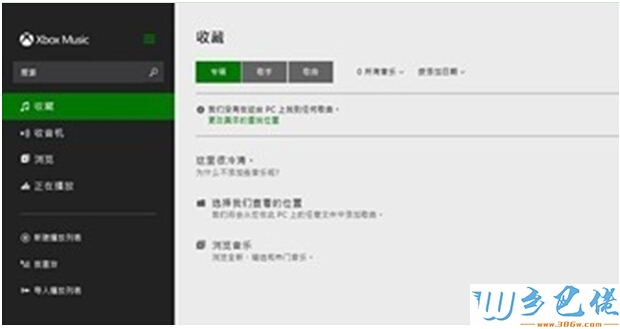
Win10自带的音乐播放器Xbox Music的使用步骤:windows10自带有音乐播放器为XboxMusic,它的功能应用很大。怎样使用Win10自带的音乐播放器为XboxMusic呢?下面小编给大家介
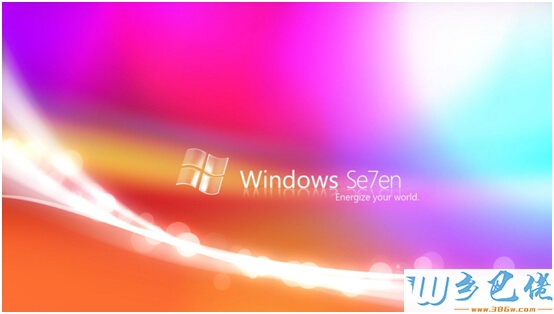
在win7 64位旗舰纯净版系统中我们如何合并ie浏览器进程 当我们在win7 64位旗舰纯净版系统中使用IE浏览器的时候,经常会出现这样一种问题,就是用户每次打开IE浏览器,任务管
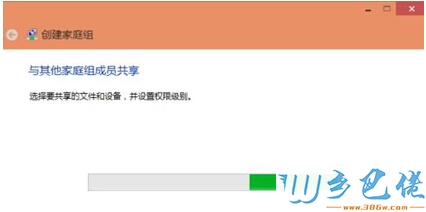
创建windows10技术预览版家庭组的方法步骤分享给大家。家庭组是家庭网络上可以共享文件和打印机的一组计算机。使用家庭组可以使共享变得比较简单。您可以与家庭组中的
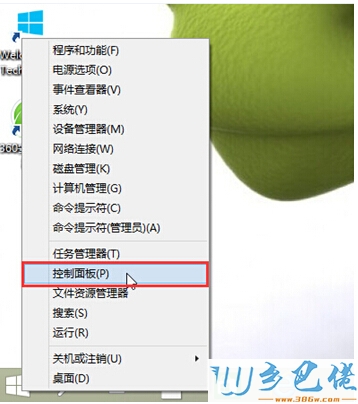
WINDOWS10中排除设置个别文件从文件历史记录的方法:有不少用户想要在windows 10系统中设置文件历史记录,但又想设置个别文件从文件历史记录中排除时,有没更好的方法解决呢