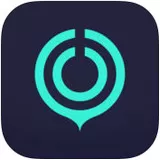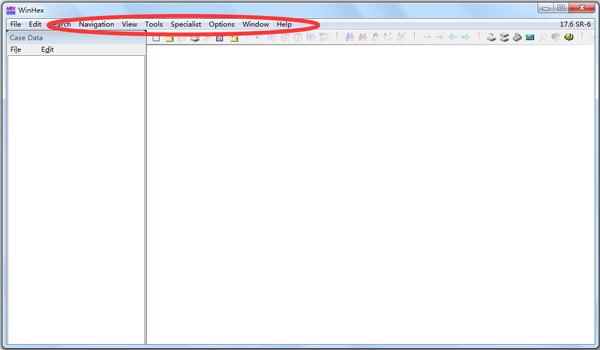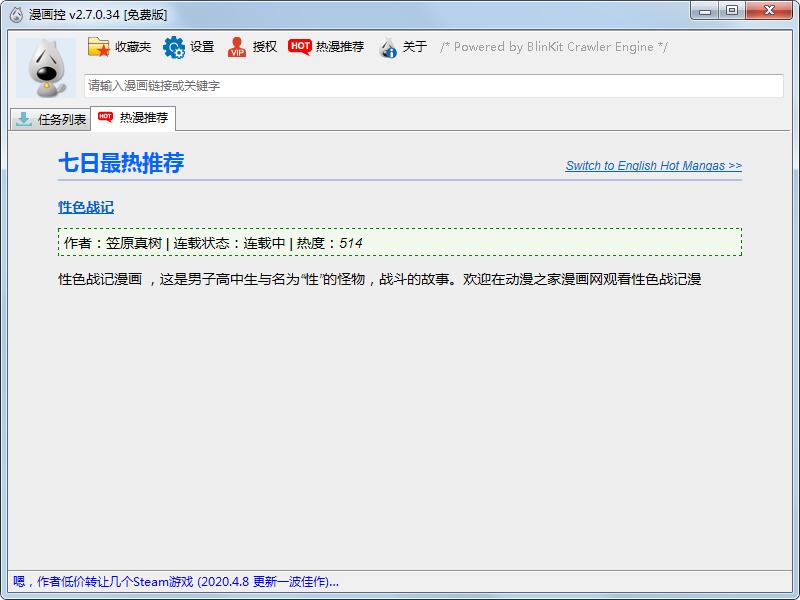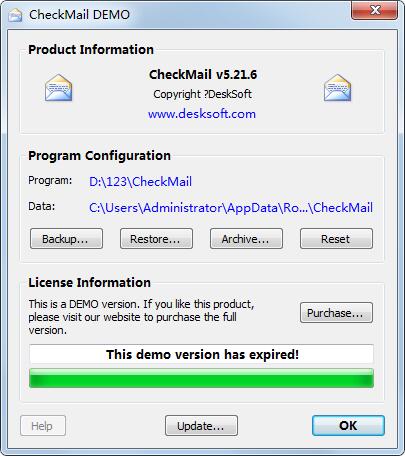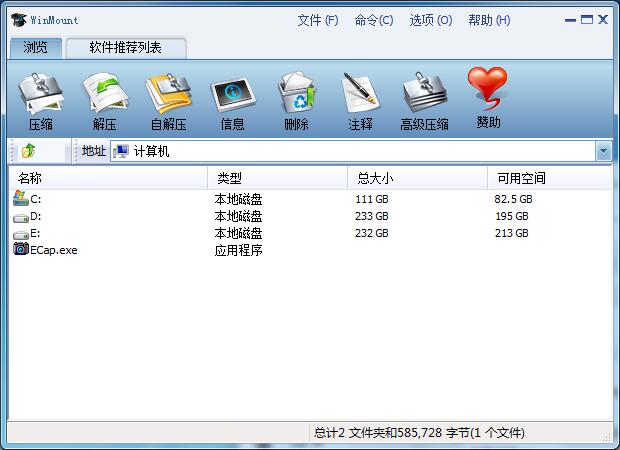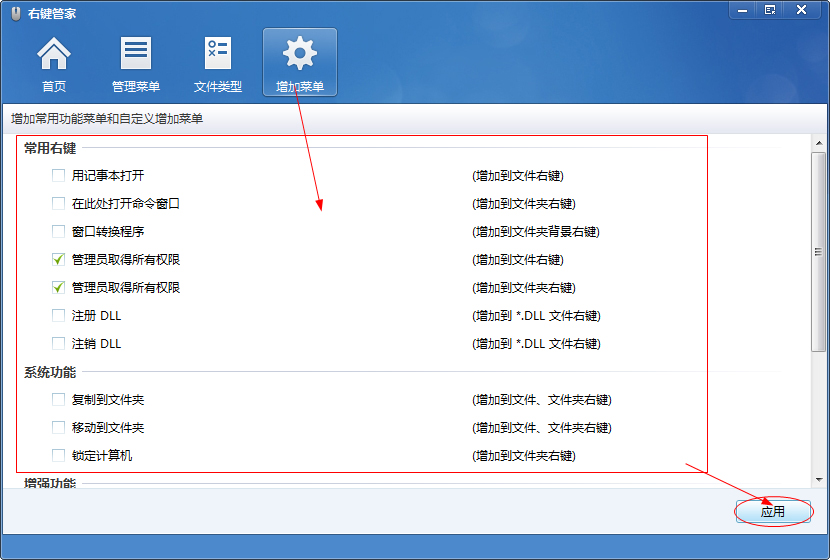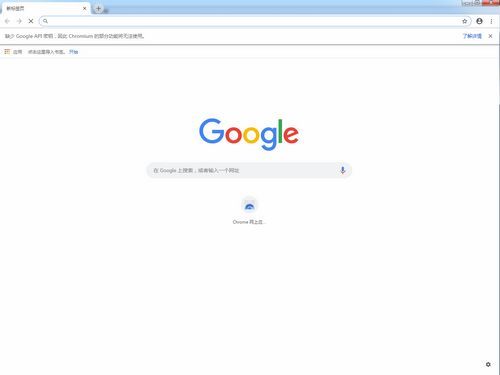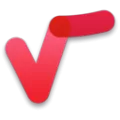基本简介
OneDrive 入门可谓是轻而易举。 你可以将你电脑上的现有文件添加到 OneDrive 中,方法是从电脑复制或移动文件。 保存新文件时,可以选择将它们保存到 OneDrive,以便你可以从任何设备访问它们并与其他人共享。 如果你的电脑具有内置的摄像头,则可以自动将本机照片中的照片副本保存到 OneDrive,以便你始终拥有备份。
功能特点
1、相册的自动备份功能。无需人工干预,OneDrive自动将设备中的图片上传到云端保存,一旦设备出现故障,用户仍然可以从云端获取和查看图片。
2、在线Office功能。微软将自家的主力办公软件Office与OneDrive结合,用户可以在线创建、编辑和共享文档,而且可以和本地的文档编辑进行任意的切换,本地编辑在线保存或在线编辑本地保存。其中,在线编辑的文件是实时保存的,可以避免本地编辑时宕机造成的文件内容丢失,提高了文件的安全性。
3、分享文件。用户可通过OneDrive分享指定的文件、照片或者整个文件夹,只需提供一个共享内容的访问链接给其他用户,其他用户就可以且只能访问这些共享内容,无法访问非共享内容。
使用方法
将文件添加到OneDrive 中,可以采用几种不同的方式将现有文件放在OneDrive 上。 首先,决定你是要在电脑上保留原始文件并将它们的副本置于OneDrive 上,还是要将它们从电脑上剪切并移动到OneDrive 上。
一、使用OneDrive应用将文件复制到OneDrive中
1、在“开始”屏幕上,点击或单击OneDrive以打开OneDrive应用;
2、点击或单击文件夹以浏览到OneDrive上要将文件添加到其中的位置;

3、从屏幕的上边缘或下边缘向内轻扫或右键单击以打开应用命令,然后点击或单击“添加文件”;
4、浏览到要上载的文件,点击或单击以选中这些文件,然后点击或单击“复制到OneDrive”即可。
二、使用OneDrive应用将文件移动到OneDrive中
移动文件时,将把它们从电脑中删除并将它们添加到OneDrive 中
1、点击或单击OneDrive旁边的箭头,然后选择“此电脑”;
2、浏览到要移动的文件,然后向下轻扫或右键单击它们以选择它们;
3、点击或单击“剪切”;
4、点击或单击“此电脑”旁边的箭头,然后选择OneDrive以浏览到你的OneDrive中的文件夹;
5、从屏幕的上边缘或下边缘向内轻扫或右键单击以打开应用命令,然后点击或单击“粘贴”即可。
三、使用文件资源管理器将文件移动到OneDrive中
移动文件时,将把它们从电脑中删除并将它们添加到OneDrive中。将右窗格中的文件列表中的文件拖动到左窗格中的OneDrive 中。
四、从应用将文件保存到OneDrive 中
1、你可以从应用将文件直接保存到OneDrive 中。你将可以选择保存到OneDrive或其他位置,包括你的电脑。点击或单击左上角的箭头来将你的位置更改为OneDrive(如果尚未选择它);
2、然后,选择OneDrive中要将你的文件保存到其中的文件夹,输入文件的名称,然后点击或单击“保存”即可。
五、从桌面应用将文件保存到OneDrive 中
1、使用Microsoft Office Word或Paint之类的桌面应用时,还可以将文件直接保存到OneDrive 中。在你使用的应用中单击“保存”,然后点击或单击左窗格中的OneDrive;
2、选择OneDrive中要将你的文件保存到其中的文件夹,输入文件的名称,然后点击或单击“保存”即可。
六、自动保存到OneDrive中
在大多数电脑上,OneDrive是你保存Microsoft Office 文件(如Word文档和Excel工作表)、PDF和其他文档时所显示的推荐位置。如果你的电脑具有内置的摄像头,则你可以自动将你拍摄的照片副本直接保存到OneDrive,以便你始终拥有备份。为确保你的电脑设置为自动保存,请检查你的OneDrive 设置。
1、从屏幕右边缘向中间轻扫,点击“设置”,然后点击“更改电脑设置”(如果使用的是鼠标,则指向屏幕右下角,然后将鼠标指针向上移动,单击“设置”,然后单击“更改电脑设置”);
2、对于文档,点击或单击 OneDrive,然后启用“将文档默认保存到 OneDrive。
3、对于照片,点击或单击“本机照片”,然后选择“上载高品质照片”,或者,对于较高分辨率的副本,选择“上载最高品质照片”。